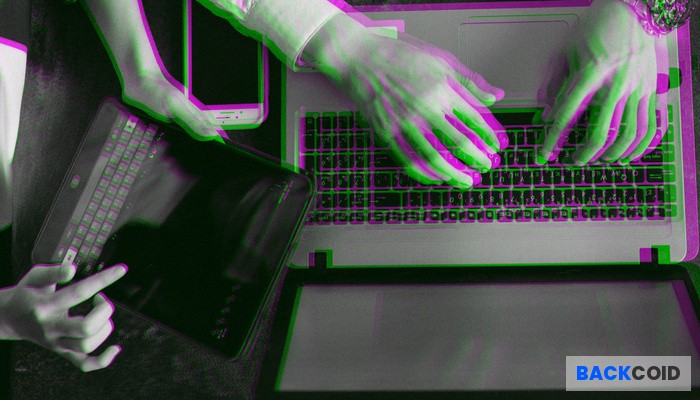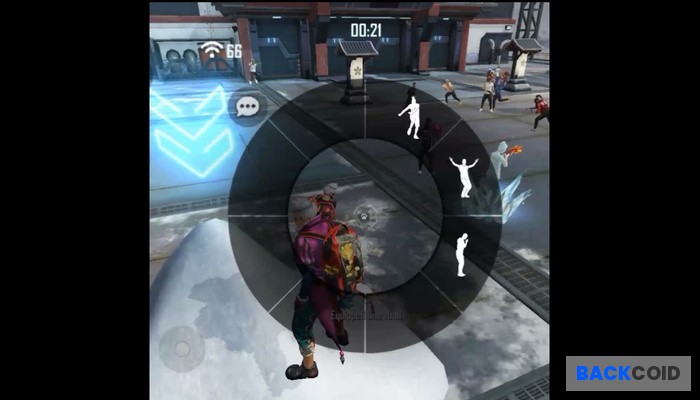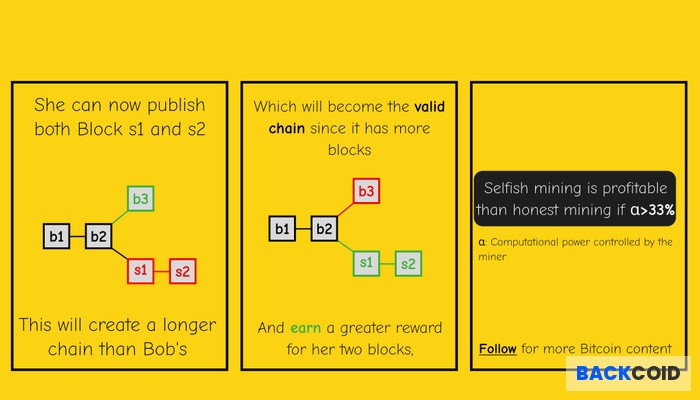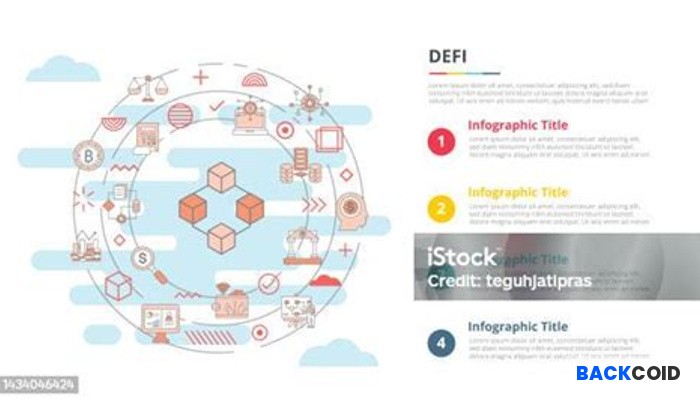Pernahkah Anda merasa laptop atau PC Windows 11 terasa berat dan lambat saat pertama kali dinyalakan? Masalah ini sering terjadi karena banyaknya aplikasi yang berjalan secara otomatis saat startup. Aplikasi-aplikasi ini memakan resource sistem yang berharga, menyebabkan perangkat menjadi lag dan kurang responsif. Untungnya, ada cara mudah untuk mengatasi masalah ini dengan mematikan aplikasi startup yang tidak diperlukan.
Windows 11 sebenarnya menyediakan beberapa metode untuk mengontrol aplikasi mana yang boleh berjalan otomatis saat startup. Dengan mengoptimalkan pengaturan ini, Anda bisa mendapatkan performa yang lebih baik tanpa perlu upgrade hardware. Mari kita bahas cara-cara efektif untuk mematikan aplikasi startup otomatis di Windows 11.
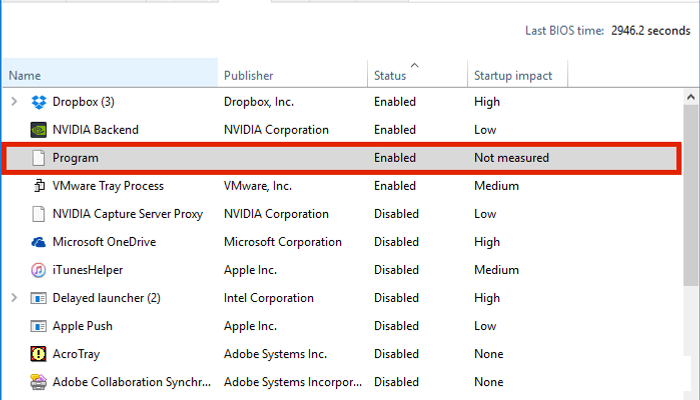
Metode 1: Menggunakan Task Manager
Cara paling mudah dan cepat untuk mengelola aplikasi startup di Windows 11 adalah melalui Task Manager. Berikut langkah-langkahnya:
Langkah-langkah Membuka Task Manager
- Klik kanan pada taskbar Windows, lalu pilih "Task Manager" dari menu yang muncul
- Atau, gunakan shortcut keyboard Ctrl + Alt + Delete, kemudian pilih "Task Manager"
Mematikan Aplikasi Startup
- Setelah Task Manager terbuka, klik tab "Startup Apps" yang berada di bagian atas jendela
- Di sini Anda akan melihat daftar aplikasi yang dikonfigurasi untuk berjalan saat Windows dimulai
- Perhatikan kolom "Status" yang menunjukkan apakah aplikasi tersebut "Enabled" (aktif) atau "Disabled" (nonaktif)
- Untuk mematikan aplikasi yang tidak diperlukan, klik kanan pada aplikasi tersebut dan pilih "Disable"
Tips Penting
Jangan mematikan semua aplikasi startup secara membabi buta. Beberapa aplikasi seperti antivirus, driver perangkat keras, atau aplikasi sinkronisasi cloud mungkin perlu berjalan saat startup untuk fungsi yang optimal. Fokuslah pada aplikasi yang tidak Anda gunakan secara teratur.
Metode 2: Mengelola Service Menggunakan Services.msc
Terkadang, meskipun Anda telah mematikan aplikasi melalui Task Manager, beberapa aplikasi masih berjalan otomatis karena mereka berjalan sebagai service Windows. Untuk mengelola service ini, ikuti langkah-langkah berikut:
Membuka Services.msc
- Tekan tombol Windows + R pada keyboard untuk membuka dialog Run
- Ketik "services.msc" (tanpa tanda kutip) dan tekan Enter atau klik OK
Perhatian untuk Pengguna Laptop Kantor
Jika Anda menggunakan laptop kantor, Anda mungkin memerlukan hak administrator untuk mengakses dan mengubah pengaturan di Services.msc. Dalam kasus ini, Anda perlu menghubungi departemen IT perusahaan untuk bantuan.
Mengubah Pengaturan Service
- Setelah jendela Services terbuka, cari service dari aplikasi yang ingin Anda kontrol
- Klik dua kali pada service tersebut untuk membuka Properties
- Untuk menghentikan service yang sedang berjalan, klik tombol "Stop"
- Untuk mencegah service berjalan otomatis saat startup, ubah "Startup type" dari "Automatic" menjadi "Manual"
- Jangan pilih "Disabled" kecuali Anda yakin tidak akan pernah menggunakan service tersebut, karena ini akan mencegah Anda menjalankannya sama sekali
- Klik "Apply" lalu "OK" untuk menyimpan perubahan
Contoh Kasus: Mengatur VPN dan Windows Update
Sebagai contoh, jika Anda memiliki aplikasi VPN seperti yang disebutkan dalam tutorial (Wasguard VPN) yang selalu berjalan otomatis saat startup, Anda bisa mengikuti langkah-langkah berikut:
- Cari service dengan nama aplikasi VPN tersebut di daftar Services
- Klik dua kali untuk membuka Properties
- Klik "Stop" untuk menghentikan service yang sedang berjalan
- Ubah "Startup type" menjadi "Manual"
- Klik "Apply" lalu "OK"
- Setelah mengubah pengaturan ke Manual, klik "Start" untuk menjalankan service kembali
Hal yang sama juga bisa dilakukan untuk Windows Update jika Anda ingin mengontrol kapan pembaruan diunduh dan diinstal, alih-alih membiarkannya berjalan otomatis:
- Cari "Windows Update" di daftar Services
- Ubah "Startup type" menjadi "Manual"
- Klik "Apply" lalu "OK"
Dengan pengaturan ini, Windows Update tidak akan berjalan otomatis. Ketika Anda ingin memperbarui sistem, Anda bisa pergi ke Settings > Windows Update dan klik "Check for updates" atau "Download and install".
Penting Diingat
Meskipun mengontrol Windows Update bisa membantu performa sistem, tetap penting untuk secara rutin memperbarui sistem operasi Anda untuk keamanan dan fitur terbaru. Sebaiknya jadwalkan waktu tertentu untuk melakukan pembaruan secara manual.
Metode 3: Menggunakan Settings App di Windows 11
Windows 11 juga menyediakan cara alternatif untuk mengelola aplikasi startup melalui aplikasi Settings bawaan. Ini mungkin lebih mudah bagi pengguna yang tidak terbiasa dengan Task Manager:
- Klik tombol Start atau tekan tombol Windows pada keyboard
- Klik "Settings" (ikon roda gigi)
- Di panel kiri, klik "Apps"
- Klik "Startup" di panel kanan
- Anda akan melihat daftar aplikasi yang dapat berjalan saat startup dengan toggle switch di sebelah kanan
- Matikan toggle untuk aplikasi yang tidak ingin Anda jalankan saat startup
Metode ini memberikan antarmuka yang lebih visual dan user-friendly dibandingkan Task Manager, dan juga menampilkan "impact" atau dampak setiap aplikasi terhadap performa startup sistem Anda.
Metode 4: Menggunakan Registry Editor (Untuk Pengguna Tingkat Lanjut)
Bagi pengguna yang lebih berpengalaman, Registry Editor menawarkan kontrol lebih mendalam terhadap aplikasi startup. Namun, metode ini berisiko jika tidak dilakukan dengan benar dan bisa menyebabkan masalah sistem. Gunakan hanya jika Anda memahami apa yang Anda lakukan:
- Tekan Windows + R, ketik "regedit" dan tekan Enter
- Navigasi ke salah satu lokasi berikut:
- HKEY_CURRENT_USER\Software\Microsoft\Windows\CurrentVersion\Run
- HKEY_LOCAL_MACHINE\SOFTWARE\Microsoft\Windows\CurrentVersion\Run
- Di sini Anda akan melihat daftar program yang dikonfigurasi untuk berjalan saat startup
- Klik kanan pada item yang ingin Anda hapus dan pilih "Delete"
- Konfirmasi penghapusan saat diminta
Peringatan!
Memodifikasi Registry Windows secara tidak benar dapat menyebabkan masalah serius pada sistem operasi Anda. Selalu buat backup Registry sebelum melakukan perubahan, dan hanya lakukan jika Anda benar-benar tahu apa yang Anda lakukan.
Tips Tambahan untuk Mengoptimalkan Startup Windows 11
1. Gunakan Startup Delay
Windows 11 memiliki fitur "Startup Delay" yang menunda pemuatan aplikasi startup selama beberapa detik setelah desktop muncul. Ini membantu sistem untuk memuat komponen penting terlebih dahulu sebelum memuat aplikasi tambahan. Untuk mengaktifkan fitur ini:
- Tekan Windows + R, ketik "gpedit.msc" dan tekan Enter (hanya tersedia di Windows 11 Pro dan Enterprise)
- Navigasi ke Computer Configuration > Administrative Templates > System > Logon
- Cari dan klik dua kali pada "Configure startup delay time"
- Pilih "Enabled" dan atur waktu delay dalam detik
- Klik "OK" untuk menyimpan perubahan
2. Gunakan Fast Startup
Windows 11 memiliki fitur Fast Startup yang membantu mempercepat proses boot. Fitur ini biasanya aktif secara default, tetapi Anda bisa memastikannya dengan cara:
- Buka Control Panel (ketik "control panel" di pencarian Windows)
- Pilih "Power Options"
- Klik "Choose what the power buttons do" di panel kiri
- Klik "Change settings that are currently unavailable"
- Pastikan opsi "Turn on fast startup (recommended)" dicentang
- Klik "Save changes"
3. Lakukan Defragmentasi Disk (untuk HDD)
Jika komputer Anda masih menggunakan hard disk drive (HDD), melakukan defragmentasi secara berkala dapat membantu mempercepat waktu startup:
- Ketik "defrag" di pencarian Windows dan pilih "Defragment and Optimize Drives"
- Pilih drive sistem (biasanya C:) dan klik "Optimize"
- Tunggu hingga proses selesai
Catatan: Jika Anda menggunakan SSD (Solid State Drive), Windows secara otomatis melakukan TRIM alih-alih defragmentasi, jadi tidak perlu khawatir.
4. Gunakan Clean Boot untuk Troubleshooting
Jika Anda mengalami masalah startup yang persisten, Anda bisa mencoba melakukan Clean Boot untuk mengisolasi masalah:
- Tekan Windows + R, ketik "msconfig" dan tekan Enter
- Pada tab "Services", centang "Hide all Microsoft services" lalu klik "Disable all"
- Beralih ke tab "Startup" dan klik "Open Task Manager"
- Disable semua item startup di Task Manager
- Tutup Task Manager dan kembali ke System Configuration
- Klik "OK" dan restart komputer
Setelah restart, komputer akan boot dengan minimal services dan aplikasi. Jika performa membaik, Anda bisa mengaktifkan kembali services dan aplikasi satu per satu untuk menemukan yang bermasalah.
Kesimpulan
Mematikan aplikasi yang berjalan otomatis saat startup adalah salah satu cara paling efektif untuk meningkatkan performa Windows 11. Dengan menggunakan Task Manager, Services.msc, atau Settings App, Anda dapat dengan mudah mengontrol aplikasi mana yang boleh berjalan saat sistem dimulai.
Ingatlah bahwa tidak semua aplikasi startup perlu dimatikan. Beberapa aplikasi seperti antivirus, driver perangkat keras, atau aplikasi sinkronisasi cloud mungkin memang perlu berjalan saat startup untuk fungsi yang optimal. Fokuslah pada aplikasi yang tidak Anda gunakan secara teratur atau yang Anda tahu memperlambat sistem.
Dengan mengoptimalkan startup Windows 11, Anda akan mendapatkan pengalaman computing yang lebih cepat dan responsif tanpa perlu melakukan upgrade hardware. Cobalah metode-metode di atas dan rasakan perbedaannya saat Anda menyalakan komputer atau laptop di pagi hari!
Catatan Penting
Selalu restart komputer Anda setelah melakukan perubahan pada aplikasi startup untuk melihat efek dari perubahan tersebut. Jika Anda mengalami masalah setelah mematikan aplikasi tertentu, Anda selalu bisa mengaktifkannya kembali dengan mengikuti langkah-langkah yang sama.