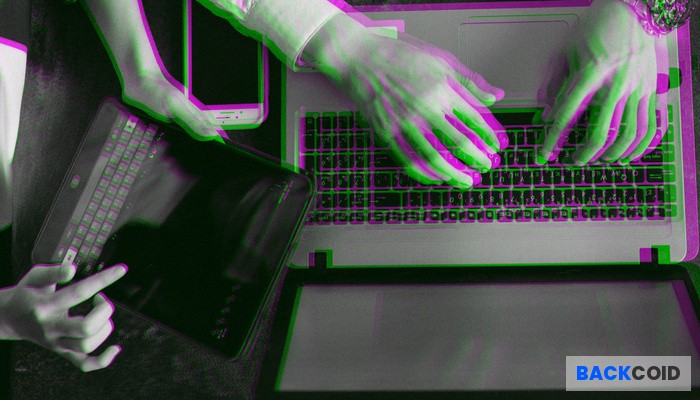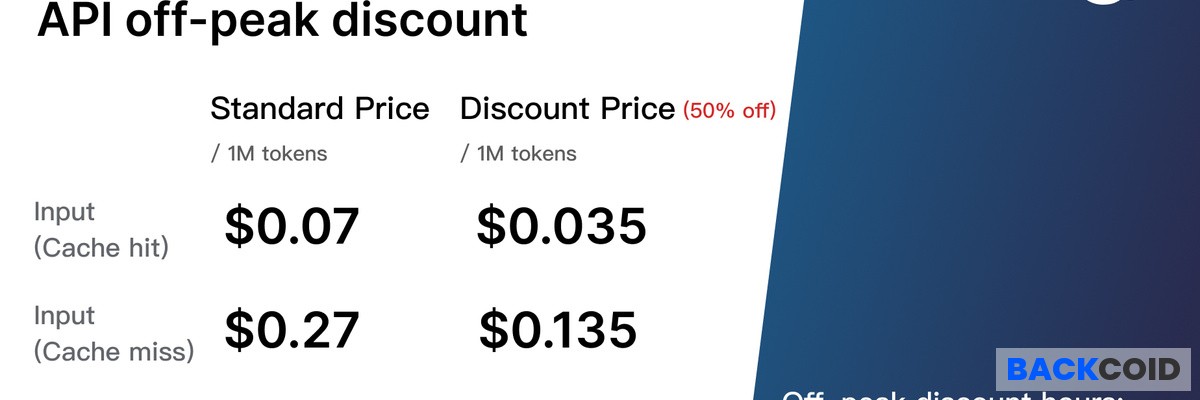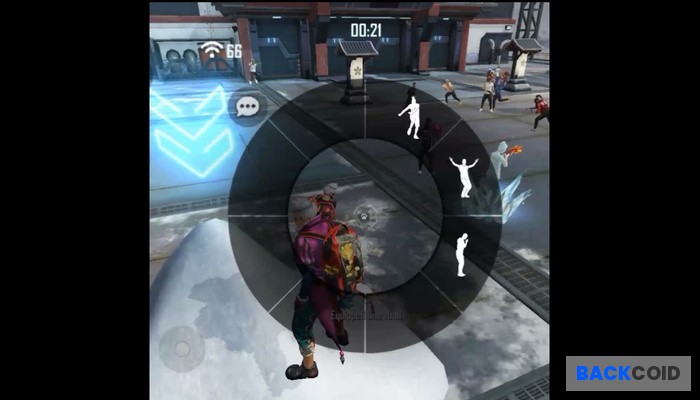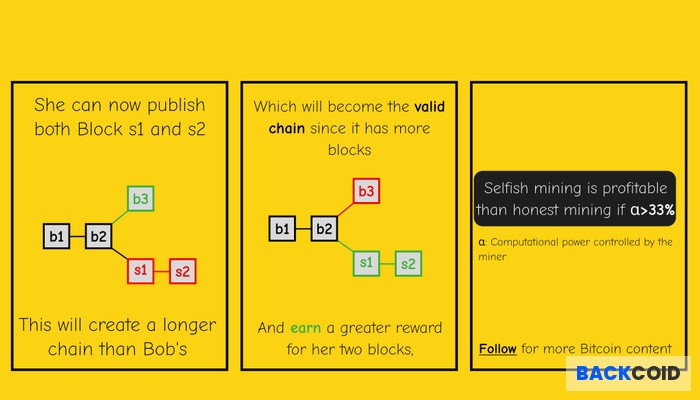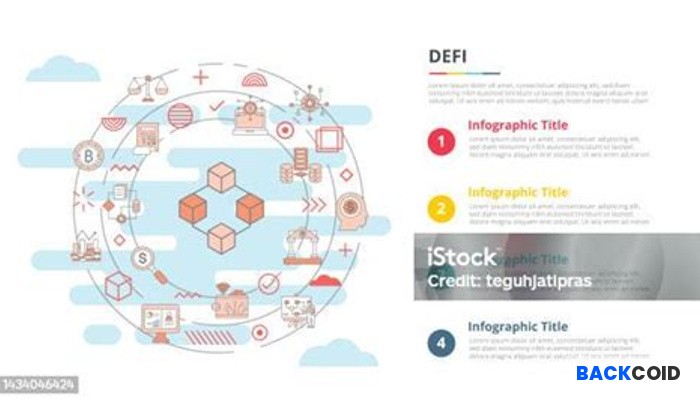Mail merge adalah fitur serbaguna yang memungkinkan kamu mengirim email atau surat massal dengan sentuhan personal. Daripada copy-paste berkali-kali, mail merge otomatis mengisi data seperti nama, alamat, atau info khusus untuk tiap penerima. Yuk, simak cara pakainya!
Apa Itu Mail Merge?
Mail merge adalah teknik untuk menggabungkan dokumen utama (template) dengan database penerima untuk menghasilkan banyak dokumen personal secara otomatis. Bayangkan kamu bisa kirim 100 email dengan sapaan nama berbeda dalam sekali klik!
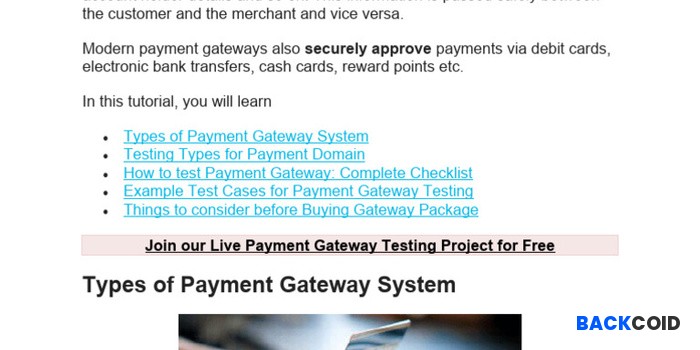
Kapan Mail Merge Berguna?
- Mengirim undangan acara ke banyak tamu
- Membuat surat penawaran dengan harga berbeda tiap klien
- Mengirim newsletter yang dipersonalisasi
- Membuat sertifikat untuk banyak peserta
- Mencetak label alamat untuk pengiriman produk
Tips Pro
Selalu kirim test email ke diri sendiri dulu sebelum blast ke semua penerima. Pastikan format, personalisasi, dan semua elemen tampil dengan benar untuk menghindari kesalahan memalukan!
Mail Merge di Microsoft Word
Microsoft Word punya fitur mail merge yang powerful. Begini cara pakainya:
Langkah 1: Siapkan Data Penerima
Pertama, siapkan database penerima dalam format Excel atau CSV dengan kolom seperti:
- Nama
- Alamat
- Informasi khusus lainnya
Langkah 2: Buat Dokumen Utama
Di Word, ikuti langkah ini:
- Buka Word dan buat dokumen baru
- Klik tab "Mailings"
- Klik "Start Mail Merge" dan pilih jenis dokumen (surat, email, label, dll)
- Tulis template surat/email dengan placeholder untuk data yang akan diisi
Langkah 3: Hubungkan dengan Data
Sekarang hubungkan dokumen dengan database:
- Klik "Select Recipients" di tab Mailings
- Pilih "Use an Existing List" dan browse file Excel/CSV kamu
- Pilih sheet yang berisi data penerima

Langkah 4: Sisipkan Field
Tambahkan field data ke dalam dokumen:
- Letakkan kursor di tempat kamu ingin menyisipkan data
- Klik "Insert Merge Field" dan pilih field yang sesuai (misal: Nama)
- Ulangi untuk semua field yang diperlukan
Contoh template surat:
Kepada Yth,
«Nama»
Dengan hormat,
Kami mengundang Anda untuk menghadiri acara kami pada tanggal «Tanggal» di «Lokasi». Tiket Anda adalah «Kode_Tiket».
Salam,
Tim Event
Langkah 5: Preview dan Selesaikan
Periksa hasilnya sebelum finalisasi:
- Klik "Preview Results" untuk melihat bagaimana dokumen akan terlihat
- Gunakan panah navigasi untuk melihat dokumen untuk penerima berbeda
- Klik "Finish & Merge" dan pilih opsi yang diinginkan (Edit, Print, atau Email)
Perhatian
Untuk mengirim via email, pastikan Outlook sudah terkonfigurasi di komputer kamu. Word menggunakan Outlook untuk mengirim email hasil mail merge.
Mail Merge di Gmail dengan Add-on
Pengguna Gmail juga bisa melakukan mail merge dengan bantuan add-on seperti "Yet Another Mail Merge" (YAMM) atau "GMass":
Cara Pakai YAMM
- Install add-on YAMM dari G Suite Marketplace
- Buat spreadsheet di Google Sheets dengan data penerima
- Buat draft email di Gmail dengan placeholder seperti {{Nama}}
- Di Google Sheets, klik Add-ons > YAMM > Start Mail Merge
- Pilih draft email yang sudah dibuat dan mulai pengiriman
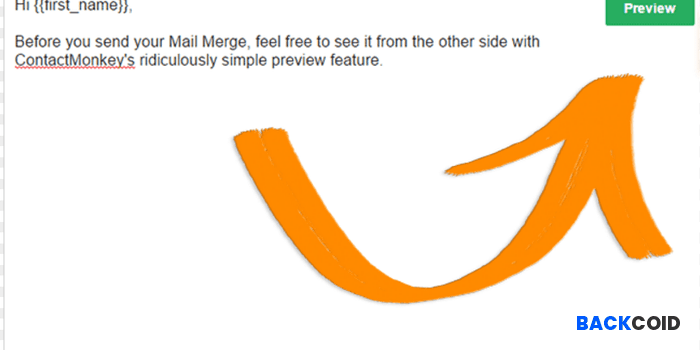
Mail Merge untuk Label dan Amplop
Mail merge juga berguna untuk mencetak label dan amplop:
- Di Word, pilih "Start Mail Merge" > "Labels" atau "Envelopes"
- Pilih ukuran label/amplop yang sesuai
- Hubungkan dengan data seperti langkah sebelumnya
- Sisipkan field alamat ke template
- Klik "Update Labels" untuk mengisi semua label
- Preview dan cetak hasilnya
Tips Hemat
Sebelum mencetak pada kertas label yang mahal, lakukan test print pada kertas biasa dulu. Tempelkan pada kertas label asli dan pegang ke arah cahaya untuk memastikan alignment sudah tepat.
Mail Merge untuk Sertifikat
Bikin ratusan sertifikat jadi gampang dengan mail merge:
- Desain template sertifikat di Word
- Buat database dengan nama peserta, peringkat, nilai, dll
- Gunakan mail merge untuk memasukkan data ke template
- Cetak semua sertifikat sekaligus atau simpan sebagai PDF individual
Tips Mail Merge yang Efektif
1. Pastikan Data Bersih
- Periksa typo dan format data
- Standarisasi format nama (Bpk./Ibu/Dr.)
- Hindari duplikasi data
2. Personalisasi yang Tepat
- Gunakan nama penerima di beberapa tempat, tidak hanya di sapaan
- Sesuaikan konten berdasarkan data demografis jika relevan
- Hindari terkesan terlalu otomatis
3. Tes Sebelum Kirim
- Kirim test ke beberapa email berbeda
- Periksa di perangkat dan email client berbeda
- Pastikan semua field terisi dengan benar
Alternatif Mail Merge
Selain Microsoft Word dan Gmail, ada beberapa alternatif lain:
- Mailchimp - Platform email marketing dengan fitur personalisasi
- SendinBlue - Alternatif terjangkau dengan fitur mail merge
- LibreOffice - Opsi gratis dan open source dengan kemampuan mail merge
- Zapier - Otomatisasi pengiriman email dengan data dari berbagai sumber
Kesimpulan
Mail merge adalah skill super berguna yang bisa menghemat banyak waktu dan tenaga. Dengan menguasai teknik ini, kamu bisa mengirim ratusan email atau surat yang terlihat personal dalam hitungan menit, bukan jam.
Mulai dari undangan pernikahan, newsletter bisnis, hingga sertifikat seminar, mail merge adalah solusi praktis untuk komunikasi massal yang tetap berasa personal. Jadi, kapan kamu mau mulai pakai mail merge?